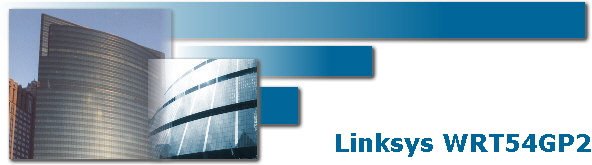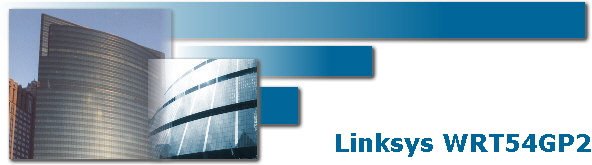|
Linksys WRT54GP2-NA
The Linksys Wireless – G Broadband Router with 2 Phone Ports is a kind of "splitter" for your Internet connection. Just connect your DSL or Cable Modem to the Router, and all the computers in your home or office can share the Internet -- all at the same time. The built-in 3-port switch lets you attach three local PCs directly, or daisy-chain out to more hubs and switches as your network grows.
The two standard telephone jacks on the Router enable our high-quality feature-rich telephone service through your high-speed connection even while you're surfing the Internet. Each phone jack operates independently -- like having two phone lines.
|
STEP 1
Connect ethernet cable from your PC to one of the 3 LAN ports of the router. Then connect your cable of DSL modem's Ethernet cable to the Router's Internet port. If necessary, disconnect the RJ-11 telephone cable of your telephone from the telephone wall jack. Then connect that end to the Router's Phone 1 port. If you have a second telephone plug that into Phone 2 port. Now, power up your PC, Cable and DSL modem and your Linksys.
|
|
STEP 2
You will need the setup instructions provided by your Internet Service Provider (ISP). If you do not have this information, then contact your ISP before continuing.
The instructions from your ISP tell you how to setup your PC for Internet access. Because you are now using the Router to share Internet access among several computers, you will use the setup information to configure the Router instead.
|
|
STEP 3
Make sure that your PC's Ethernet adapter is set to 'Obtain an IP Address Automatically'
Open your browser and enter 192.168.15.1. When the login screen appears, enter 'admin' for username and 'admin' for password.
|
|
STEP 4
A setup page will appear. Choose the Internet connection type depending on how your ISP assigns you your Internet Protocol(IP) number. When you have finished your settings click on 'Save Settings'. When your Router Setup screen comes back up, you should be able to browse the Internet from your PC. If not, contact your ISP.

|
|
STEP 5
Next, choose from the main menu 'Voice' and then Line1 . Enter your virtual number into the User Id field and SIP password into the Authenticate Password field. Enter sip.ciber-call.com into Registration/Proxy Server field.
Repeat Step 5 for line 2.
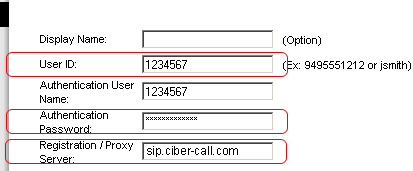
|
|
STEP 6
For the best voice quality, leave the Voice Quality at default. If you have limited bandwidth choose G.729. Do not choose G.723 as it is not supported by Our Company.

|
|
STEP 7
Save settings.
|

|
|